1. https://sourceforge.net/projects/mingw-w64/files/mingw-w64/
MinGW-w64 - for 32 and 64 bit Windows - Browse /mingw-w64 at SourceForge.net
Mavenlink | Project Management Software Connecting People, Projects, and Profits
sourceforge.net
- x86_64-posix-seh 다운로드
- C:\mingw64 에 압축 해제
2. C:\mingw64\bin 시스템 환경변수에 등록
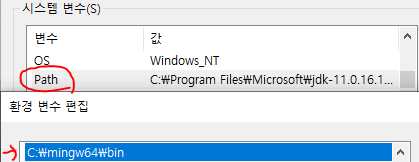
3. VS Code 열고, 아래 파일 2개 만들기
// test_cpp.cpp
#include <iostream>
using namespace std;
int main()
{
cout <<"This is cpp"<<endl;
return 0;
}//test_c.c
#include <stdio.h>
int main()
{
printf("This is c");
return 0;
}
3. C/C++ Extension Pack 설치

4-1. F1 -> C/C++: Select a Configuration ... 선택
4-2. Edit Configurations (UI) 선택
4-3. Compiler path 지정 ( c:/mingw64/bin/g++.exe )
4-5. IntelliSense mode 지정 ( windows-gcc-x64 )
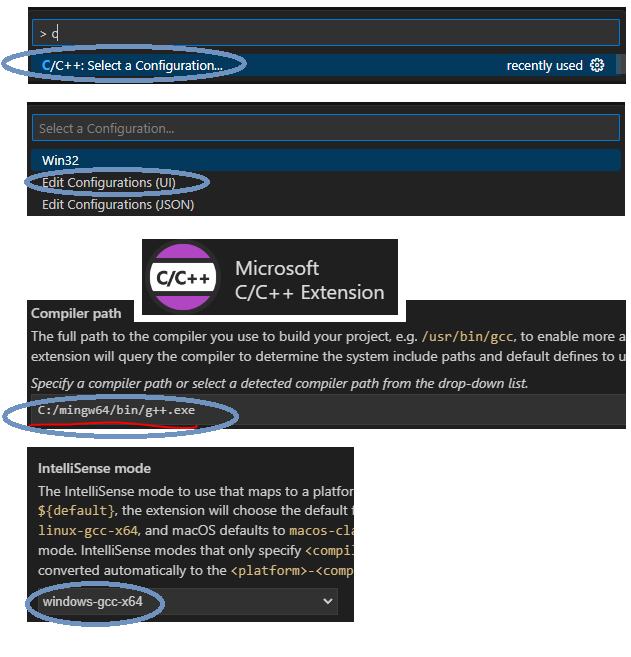
4-6. Terminal - Configure Tasks...
4-7. Create tasks.json - Template(?) - Others
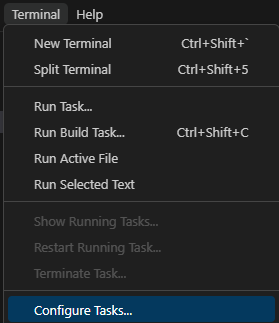
4-8. tasks.json 아래 내용 붙여넣기
{
"version": "2.0.0",
"runner": "terminal",
"type": "shell",
"echoCommand": true,
"presentation" : { "reveal": "always" },
"tasks": [
{
"label": "save and compile for C++",
"command": "g++",
"args": [
"${file}",
"-o",
"${fileDirname}/${fileBasenameNoExtension}"
],
"group": "build",
"problemMatcher": {
"fileLocation": [
"relative",
"${workspaceRoot}"
],
"pattern": {
"regexp": "^(.*):(\\d+):(\\d+):\\s+(warning error):\\s+(.*)$",
"file": 1,
"line": 2,
"column": 3,
"severity": 4,
"message": 5
}
}
},
{
"label": "save and compile for C",
"command": "gcc",
"args": [
"${file}",
"-o",
"${fileDirname}/${fileBasenameNoExtension}"
],
"group": "build",
"problemMatcher": {
"fileLocation": [
"relative",
"${workspaceRoot}"
],
"pattern": {
"regexp": "^(.*):(\\d+):(\\d+):\\s+(warning error):\\s+(.*)$",
"file": 1,
"line": 2,
"column": 3,
"severity": 4,
"message": 5
}
}
},
{
"label": "execute",
"command": "cmd",
"group": "test",
"args": [
"/C", "${fileDirname}\\${fileBasenameNoExtension}"
]
}
]
}
5-1. File - Preferences - Keyboard Shorcuts
5-2. 우측 상단에 Open Keyboard Shorcuts (JSON) 클릭
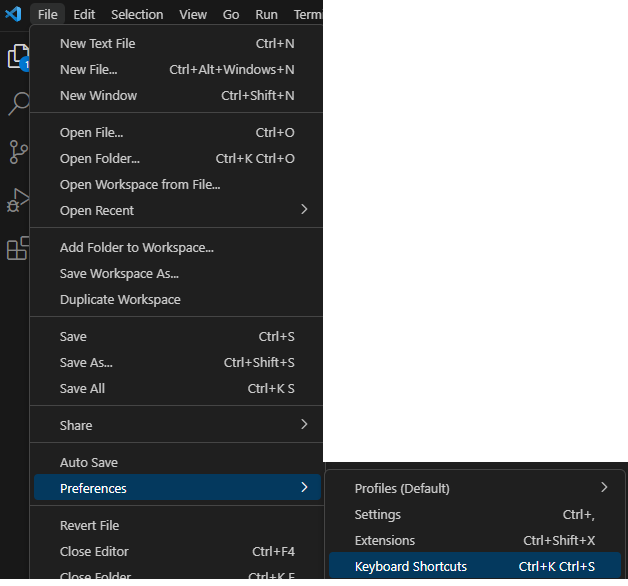

5-3. keybindings.json 아래 내용 붙여넣기
// keybindings.json 내용
[
{ "key" : "ctrl+shift+c", "command" : "workbench.action.tasks.build" },
{ "key" : "ctrl+shift+v", "command" : "workbench.action.tasks.test" }
]
6. Terminal: Select Default Profile - Command Prompt 선택
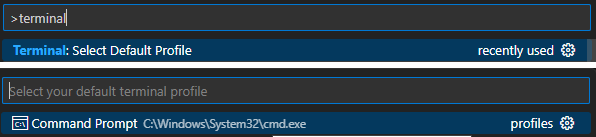
** 세팅 완료
** 테스트 단계
7-1. test_c.c 파일 열기 -> ctrl+shift+c -> save and compile for c -> 컴파일 -> ctrl+shift+v -> 실행 -> Terminal 결과 확인
7-2. test_cpp.cpp 파일 열기 -> ctrl+shift+c -> save and compile for c++ -> 컴파일 -> ctrl+shift+v -> 실행 -> Terminal 결과 확인
'IT 기타 > Tool Settings' 카테고리의 다른 글
| Microsoft Visual Studio Additional Package Settings(VS Studio 추가 라이브러리/패키지 설치) (feat. vcpkg) (0) | 2023.11.10 |
|---|
